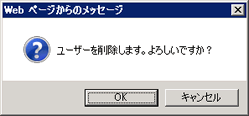2.初期設定
SJOVオペレーション画面を起動し、初期設定を行なってください。
(1)SJOVオペレーション画面起動
SJOVをインストールするとデスクトップとスタートメニューにショートカットが作成されます。
ショートカットよりSJOVを起動してください。
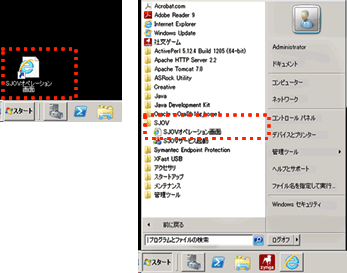
Internet ExplorerよりURLを指定する場合は以下のURLを入力してください。
※ポート番号はインストール時に設定したポート番号を使用してください。
デフォルトは「8181」です。
「8181」が別のアプリで使用中の場合は、空いているポートが設定されています。
ポート番号の確認方法は「SJOVインストールマニュアル」を参照してください。
同じネットワーク上の別のPCからも使用できます。URLは、
です。
※お客様のサーバーの設定内容によっては、使用できない場合があります。
(2)SJOV認証
SJOVはインストールから30日は無償でお試しいただけます。
30日を過ぎると、ジョブのスケジュール実行、手動実行ができなくなります。
購入後、お客様番号とプロダクトIDを弊社宛にメールで送付いただくと、弊社よりSJOV認証キーを発行いたしますので、認証登録を行なって ください。登録後は制限なくご利用できます。
弊社メールアドレスは以下の③の画面に表示されています。
(2-1)認証登録
①SJOV認証キーを取得します。
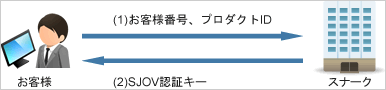
②「認証を行なう」を選択し【OK】ボタンをクリックします。
「評価版として使用する」を選択した場合は『ユーザー設定』画面に遷移します。
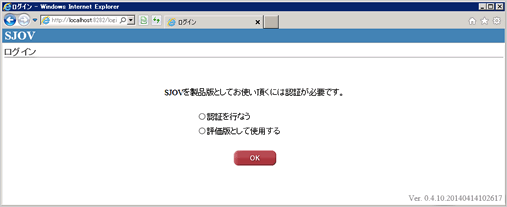
③「SJOV認証キー」を入力し【OK】ボタンをクリックします。
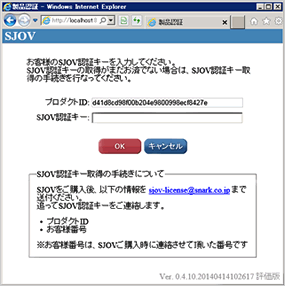
④認証に成功すると、『ユーザー設定』画面に遷移します。
※既に評価版で使用中の場合は、『ログイン』画面に遷移します。
(3)ユーザー設定
SJOVのご利用にあたって、最初にログインユーザーの登録を行なってください。
ユーザーは複数登録できますが、どのユーザーでログインしても表示される内容、操作できる内容は同じです。
登録済みユーザーの編集、削除、また2ユーザー目以降の追加は、登録済みユーザーでログイン後、メインメニュー
の《ユーザー設定》より行なってください。
(3-1)ユーザーの登録
①登録したいユーザーID(任意)を入力し【検索】ボタンをクリックします。
- *ユーザーID
- 半角のみ、30桁まで入力可能
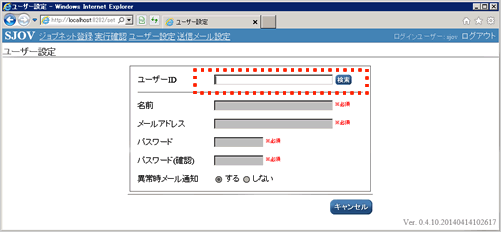
登録可能なユーザーIDであれば、ユーザー情報入力欄が有効になります。
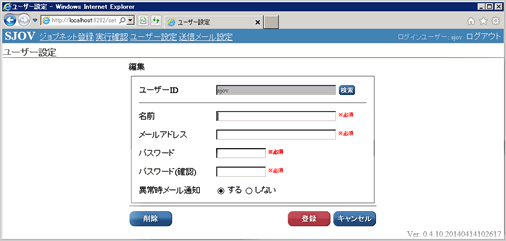
②ユーザー情報を入力し【登録】ボタンをクリックします。
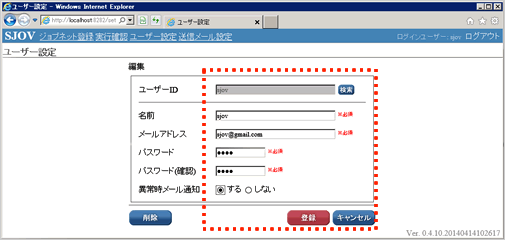
- *名前
- 半角30桁/全角15桁まで入力可能、混在不可
- *メールアドレス
- 「異常時メール通知」「警告ジョブのメール通知」で使用
- *パスワード、パスワード確認
- 半角のみ、4桁以上
- *異常時メール通知
- ジョブの異常終了時や警告終了時にメール通知する場合、“する”に設定
- ※「異常時メール通知」で“しない”を選択した場合でも、ユーザーID、パスワードを忘れた場合にリマインダー機能で使用しますのでメールアドレスの指定は必要です。
③確認メッセージが表示されますので【OK】ボタンをクリックします。

ユーザー情報の登録が完了し、『ログイン』画面に遷移します。
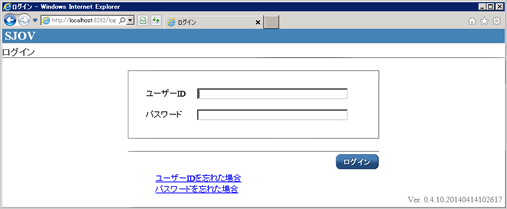
(3-2)ユーザーの追加
①登録済みユーザーでログイン後、メインメニューより《ユーザー設定》をクリックします。
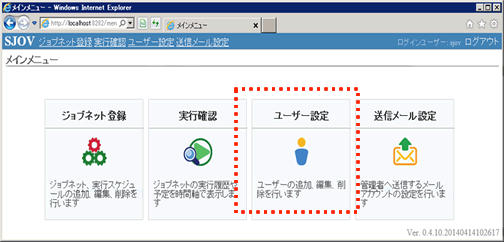
②以降、「(3-1)ユーザーの登録」と操作は同じです。
既に削除済みのユーザーIDが指定されたときは以下のようなメッセージが表示されますので、別のユーザーIDを指定してください。
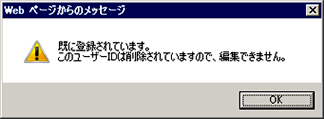
(3-3)ユーザーの編集
①登録済みユーザーでログイン後、メインメニューより《ユーザー設定》をクリックします。
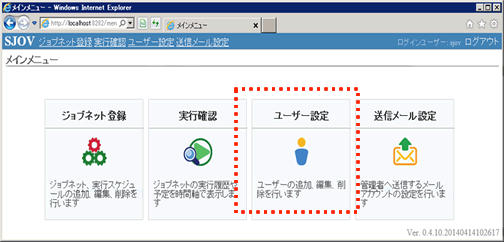
②編集したいユーザーIDを入力し【検索】ボタンをクリックします。
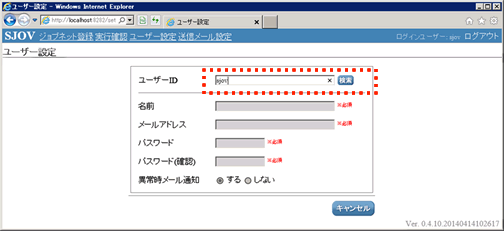
③登録済みのユーザー情報が表示されます。
ユーザー情報を編集し【登録】ボタンをクリックします。
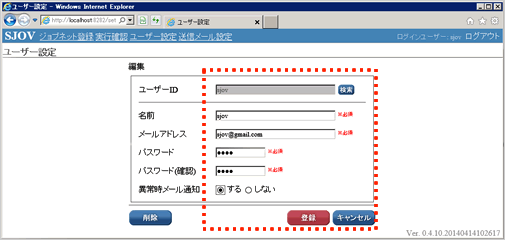
④確認メッセージが表示されますので【OK】ボタンをクリックします。

(3-4)ユーザーの削除
①登録済みユーザーでログイン後、メインメニューより《ユーザー設定》をクリックします。
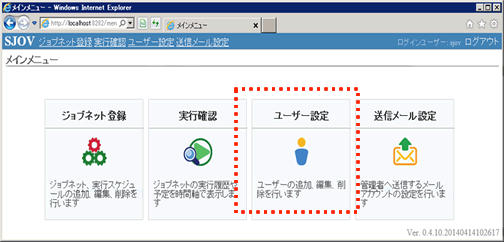
②削除したいユーザーIDを入力し【検索】ボタンをクリックします。
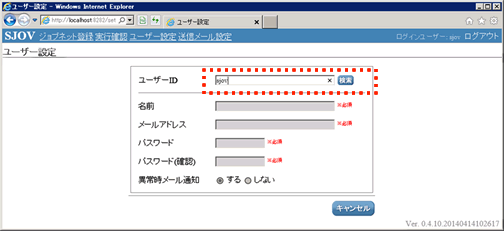
③登録済みのユーザー情報が表示されます。
【削除】ボタンをクリックします。
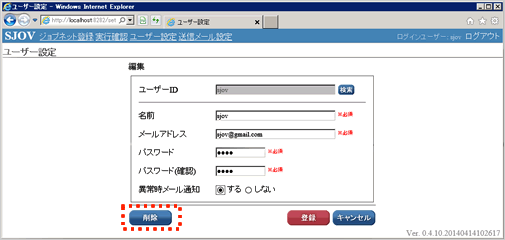
④確認メッセージが表示されますので【OK】ボタンをクリックします。
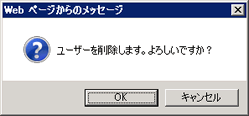
![]() 削除したユーザーIDは再登録できません。
削除したユーザーIDは再登録できません。
(4)送信メール設定
ジョブが異常終了や警告終了した時に通知するメールの送信元を設定します。 ユーザーID、パスワードを忘れたときにリマインダー機能を利用する場合もこの設定が必要になります。
(4-1)送信メール設定の登録
①メインメニューより《送信メール設定》をクリックします。
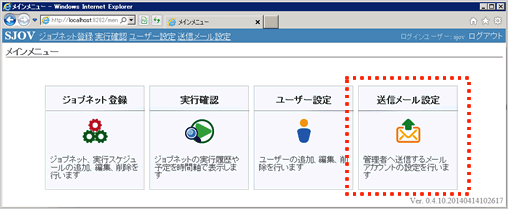
②各項目を入力します。
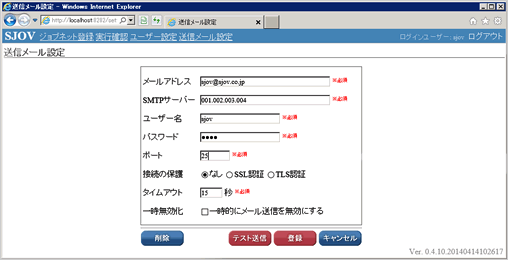
*お客様の会社のSMTPサーバー、アカウントをご使用の場合は、設定内容をご確認ください。
- ■ Gmailを設定する場合
- 「ポート」=465/「接続の保護」=SSL認証
- ■ yahooメールを設定する場合
- 「ポート」=465/「接続の保護」=SSL認証
- ■ Hotmailを設定する場合
- 「ポート」=587/「接続の保護」=TSL認証
*メール通知を停止する場合は、「一時無効化」にチェックを入れます。
③【テスト送信】ボタンをクリックします。
確認メッセージが表示されますので【OK】ボタンをクリックします。
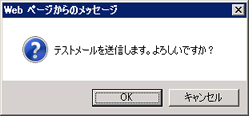
『ユーザー設定』画面で登録したメールアドレスに、テストメールが送信されることを確認してください。
④【登録】ボタンをクリックします。
確認メッセージが表示されますので【OK】ボタンをクリックします。
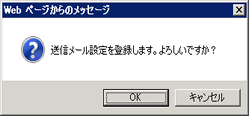
(4-2)送信メール設定の削除
①【削除】ボタンをクリックします。
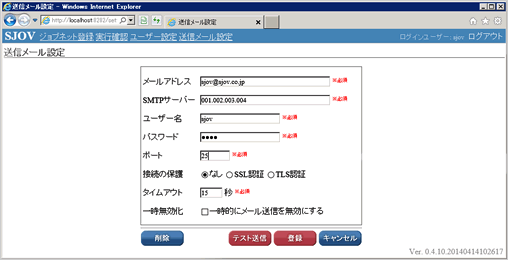
②確認メッセージが表示されますので【OK】ボタンをクリックします。