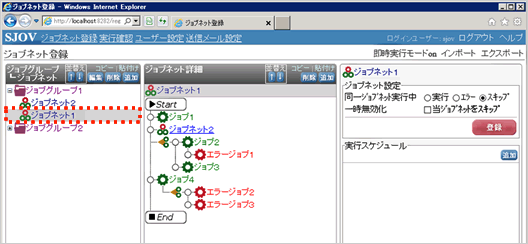4.ジョブネットの設定
メインメニューから《ジョブネット登録》をクリックします。
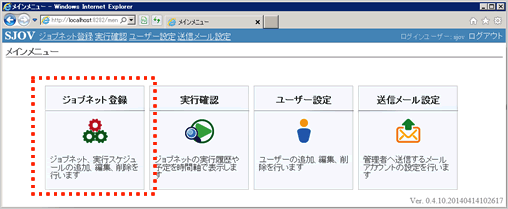
ジョブネットは「ジョブグループ」-「ジョブネット」-「ジョブ」の階層で作成します。
「ジョブグループ」「ジョブネット」「ジョブ」の詳細については<1.はじめに(1)製品について>を参照して
ください。
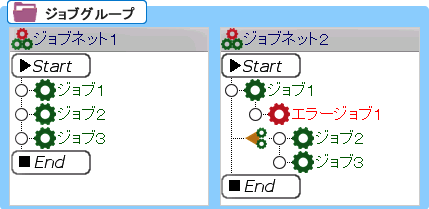
(1)画面説明
(1-1)ジョブグループ、ジョブネット
<アイコンの説明>
 ジョブグループを表します
ジョブグループを表します ジョブネットを表します
ジョブネットを表します
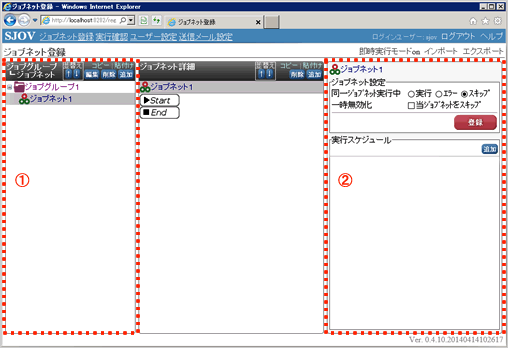
- ・ジョブグループ、ジョブネットの追加や名称の編集は図①で行ないます
- ・ジョブグループ、ジョブネットの名称は60桁(全角は1文字で2桁とします)まで入力できます
- ・ジョブネットの設定編集は図②で行ないます
①ジョブグループ、ジョブネット登録画面
- *並替え
- 選択されたジョブグループもしくはジョブネットの並び順を移動します
- *コピー・貼付け
- 選択されたジョブグループもしくはジョブネットを複製します
詳細は<(2-6)ジョブネットの複製、(2-7)ジョブグループの複製>を参照してください - *編集
- 選択されたジョブグループもしくはジョブネットの名称を編集します
- *削除
- 選択されたジョブグループもしくはジョブネットを削除します
- *追加
- ジョブグループもしくはジョブネットを追加します
②ジョブネット設定画面
詳細は<(2-2)ジョブネットの追加>を参照してください。
(1-2)ジョブネット詳細、ジョブ
<アイコンの説明>
 ジョブネットを表します
ジョブネットを表します 異常ジョブとして設定されたジョブネットを表します
異常ジョブとして設定されたジョブネットを表します 通常処理のジョブを表します
通常処理のジョブを表します 異常処理のジョブを表します
異常処理のジョブを表します 並列処理を表します
並列処理を表します
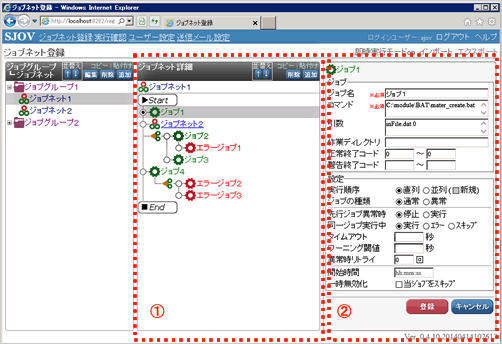
- ・ジョブの追加や構成の変更は図①で行ないます
- ・ジョブの設定編集は図②で行ないます
①ジョブネット詳細(ジョブ一覧)画面
- *並替え
- 選択されたジョブの実行順を移動します
- *コピー・貼付け
- 選択されたジョブを複製します
詳細は<(2-4)ジョブの複製>を参照してください - *削除
- 選択されたジョブを削除します
- *追加
- ジョブを追加します
②ジョブ設定画面
詳細は<(2-3)ジョブの追加>を参照してください。
(2)ジョブネット登録
(2-1)ジョブグループの追加
①【追加】ボタンをクリックします。
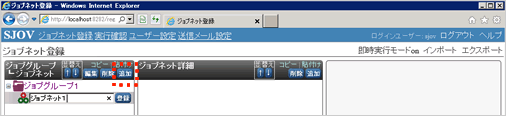
②「ジョブグループ名」を入力し【登録】ボタンをクリックします。
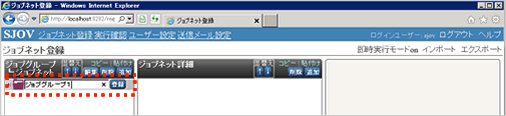
※重複するジョブグループ名は登録できません。
 ジョブグループ」を選択した状態で【追加】ボタンをクリックすると、選択画面が表示されます。
ジョブグループ」を選択した状態で【追加】ボタンをクリックすると、選択画面が表示されます。
「ジョブグループ」か「ジョブネット」を選択し【OK】ボタンをクリックしてください。
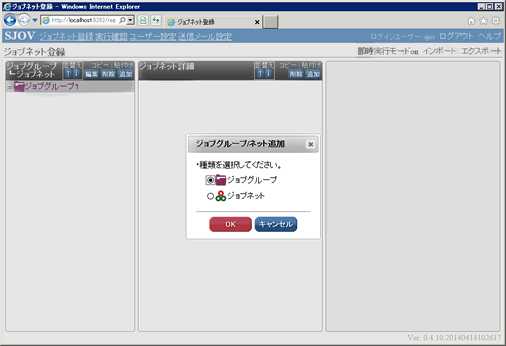
(2-2)ジョブネットの追加
①ジョブネットを追加したい「ジョブグループ名」を選択し【追加】ボタンをクリックします。
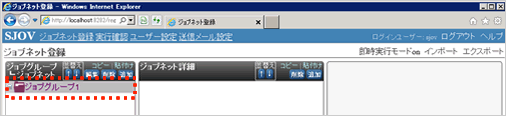
②「ジョブネット」を選択し【OK】ボタンをクリックします。
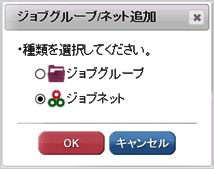
③「ジョブネット名」を入力し【登録】ボタンをクリックします。
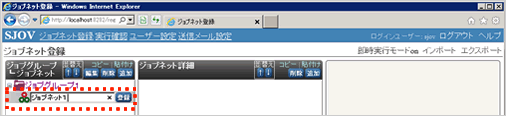
※同じジョブグループ内で重複するジョブネット名は登録できません。
④ジョブネットの詳細を入力してください。
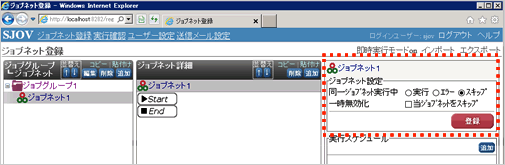
- *同一ジョブネット実行中
- 同一ジョブネットが実行中の時のジョブネットの挙動を設定します
- デフォルト値は、“スキップ”になっています
- ・“実行”は、ジョブネットを実行します
- ・“エラー”は、ジョブネットを異常終了します
- ・“スキップ”は、ジョブネット実行をスキップします
- *一時無効化
- ・一時的にジョブネットを無効にします
ジョブネットの実行スケジュールの設定については<5.実行スケジュールの設定>を参照して
ください。
(2-3)ジョブの追加
①ジョブを追加する「ジョブネット名」を選択し【追加】ボタンをクリックします。
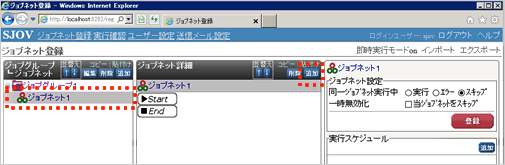
②追加するジョブの内容を選択してください。
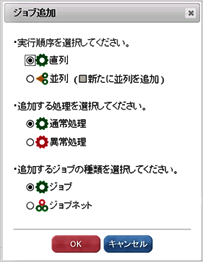
- *実行順序
- ・2つ以上のジョブを同時実行したい場合は並列処理を選択します
- ・選択中のジョブと同グループではなく、新しい並列処理のグループのジョブを追加したい場合は 「新たに並列を追加」にチェックを入れます
- *追加する処理
- ・通常処理か異常処理かを選択します
- ・あるジョブが異常終了したときに実行するジョブを追加したい場合は「異常処理」にチェックを入れます
- *ジョブの種類
- ・ジョブかジョブネットかを選択します
③ジョブの詳細を入力し【登録】ボタンをクリックします。
※「ジョブの種類」で“ジョブ”を選択した場合
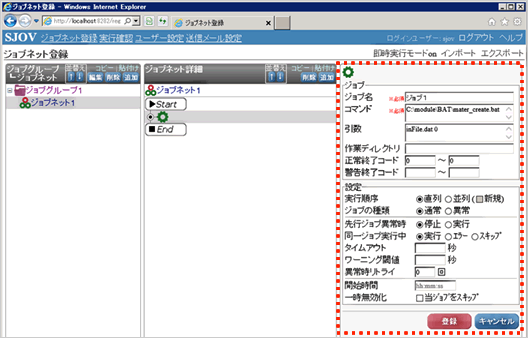
- *コマンド/引数
- ・実行するモジュールはフルパスで入力してください。
〈モジュールの種類、コマンドによる設定例〉
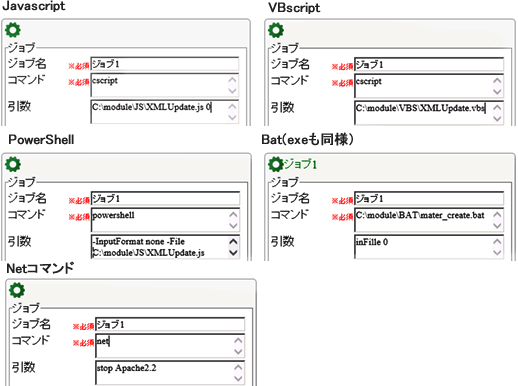
- *作業ディレクトリ
- ・実行するモジュール内でカレントディレクトリの変更が必要な場合に入力してください
- *正常終了コード
- ・登録するモジュールの正常終了コードを入力してください。デフォルトは0です
- *警告終了コード
- ・登録するモジュールの警告終了値があれば入力してください
ここで指定した値でプログラムが終了した場合、警告メールを通知します - *実行順序
- ・“直列”処理か“並列”処理かを選択してください
- ・新しい並列処理のグループを追加する場合は、「新たに並列を追加」にチェックを入れてください
- *ジョブの種類
- ・“通常”処理か“異常”処理かを選択してください
- *先行ジョブ異常時
- ・先行ジョブの終了状態により、ジョブの挙動を設定できます
- ・デフォルト値は“停止”になっています
- ・“実行”を選択すると、先行ジョブが異常終了した時も後続処理を続行します
先行ジョブ以降が正常終了した場合、ジョブネットのステータスは正常終了になります - *同一ジョブ実行中
- ・同一ジョブが実行中の時のジョブの挙動を設定できます
- ・デフォルト値は、“実行”になっています
- ・“実行”を選択すると、同一ジョブ実行時も実行します
- ・“エラー”を選択すると、同一ジョブ実行時はエラーになります
- ・“スキップ”を選択すると、同一ジョブ実行時はスキップします
- *タイムアウト
- ・指定した秒数を越えた時にジョブを異常終了させたい場合に入力してください。
- ・ジョブの実行時間がタイムアウト値を超えた場合は、異常メールを通知します
- *ワーニング閾値
- ・指定した秒数を越えた時にジョブを警告終了させたい場合に入力してください。
- ・ジョブの実行時間がワーニング閾値を超えた場合は、警告メールを通知します
- ・ワーニング閾値はタイムアウト値より小さい値を指定してください
- *異常時リトライ
- ・異常終了時に再度処理を行なう場合に、リトライ回数を入力してください
- *開始時間
- ・ジョブに対し、開始時間を指定する場合は入力してください
- *一時無効化
- ・一時的にジョブをスキップさせたい場合に選択してください
※「ジョブの種類」で“ジョブネット”を選択した場合
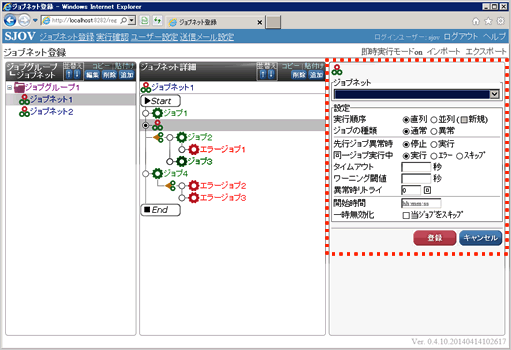
- *ジョブネット
- ・ジョブとして使用するジョブネットを選択してください
- ジョブとして使用するジョブネットは事前に登録する必要があります
- ジョブとして使用するジョブネットは同一ジョブグループ内のジョブネットのみです。
※他の入力項目は「ジョブの種類」で“ジョブ”を選択した場合>を参照してください。
④【登録】ボタンをクリックします。
確認メッセージが表示されますので【OK】ボタンをクリックします。

(2-4)ジョブの複製
①コピーしたい「ジョブ名」を選択し【コピー】リンクをクリックします。
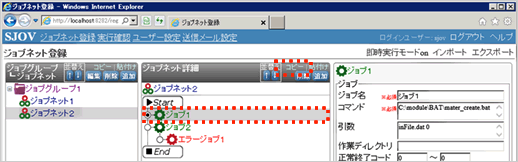
②選択したジョブの後ろに貼付けます。
挿入したい場所を選択し【貼付け】リンクをクリックします。
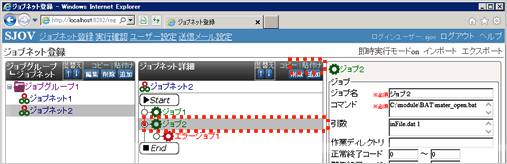
③確認メッセージが表示されますので【OK】ボタンをクリックします。
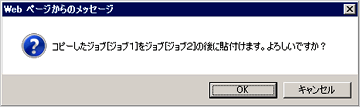
④選択されているジョブの後ろに、ジョブが複製されます。
必要箇所の編集を行ない【登録】ボタンをクリックします。
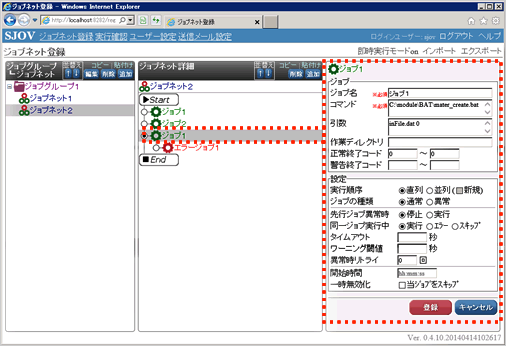
(2-5)ジョブの実行順の変更
設定済みのジョブの実行順序を簡単に変更することができます。
①実行順を変更したい「ジョブ」を選択し【並替え↑↓】ボタンをクリックします。
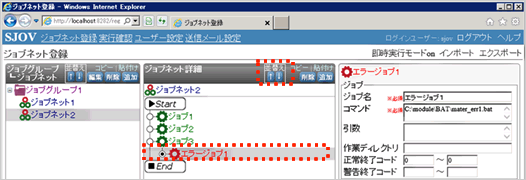
②選択したジョブが移動します。
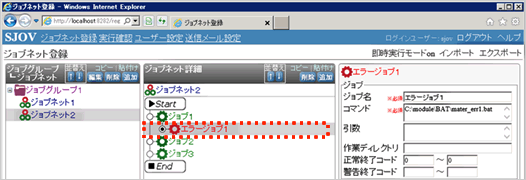
(2-6)ジョブネットの複製
ジョブネットとジョブネットに設定されている実行スケジュールを簡単に複製できます。
①コピーしたい「ジョブネット」を選択し【コピー】リンクをクリックします。
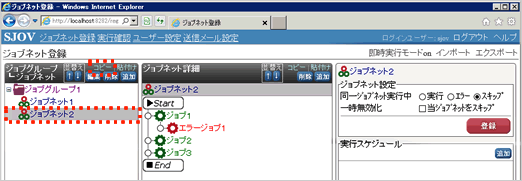
②選択したジョブネットの後ろに貼付けます。
挿入したい場所を選択し【貼付け】リンクをクリックします。
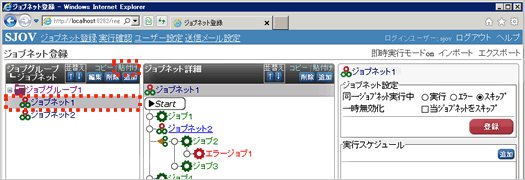
③確認メッセージが表示されますので、内容を確認後【OK】ボタンをクリックします。
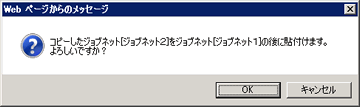
④選択されているジョブネットの後ろにジョブネットが複製されます。
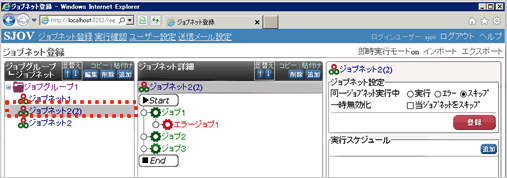
(2-7)ジョブグループの複製
ジョブグループとジョブネット、ジョブネットに設定されている実行スケジュールを簡単に複製できます。
①コピーしたい「ジョブグループ名」を選択し【コピー】リンクをクリックします。
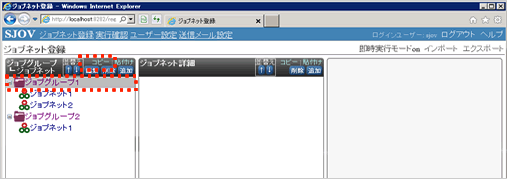
②選択したジョブグループの後ろに貼付けます。
挿入したい場所を選択し【貼付け】リンクをクリックします。
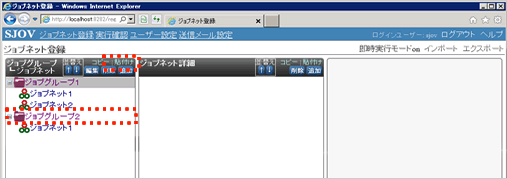
③確認メッセージが表示されますので、内容を確認後【OK】ボタンをクリックします。
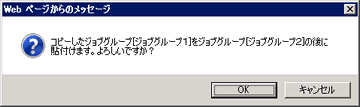
④選択されているジョブグループの後ろに、ジョブグループが複製されます。
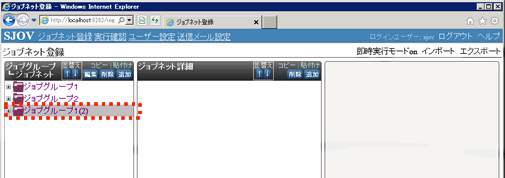
(2-8)ジョブネットの削除
①削除したい「ジョブネット」を選択し【削除】ボタンをクリックします。
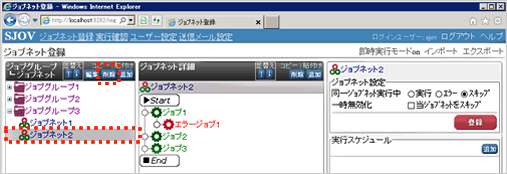
②確認メッセージが表示されますので【OK】ボタンをクリックします。
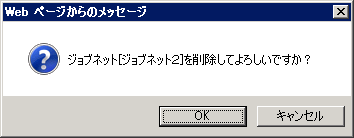
![]() 《ご注意ください》
《ご注意ください》
ジョブネットを削除すると、ジョブネット内のジョブの設定がすべて削除されます。
他のジョブネットからジョブとして使用中のジョブネットも削除されます。
(例)
1.図①の「ジョブネット2」は「ジョブネット1」でジョブとして使用されている(図②)
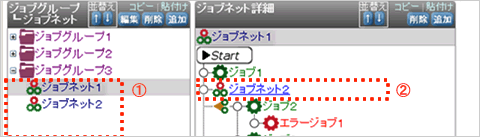
2.図①の「ジョブネット2」を削除
3.「ジョブネット2」を削除後の「ジョブネット1」
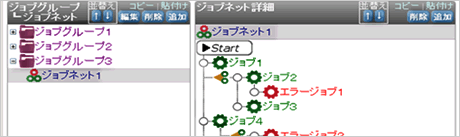
他のジョブネットで使用している場合は確認メッセージが表示されますので、確認のうえ削除
してください。
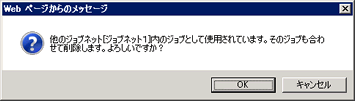
(2-9)ジョブグループの削除
①削除したい「ジョブグループ」を選択し【削除】ボタンをクリックします。
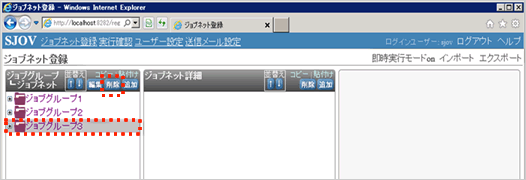
②確認メッセージが表示されますので【OK】ボタンをクリックします。
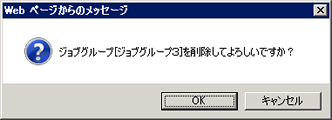
③ジョブグループとジョブネット、ジョブネットに設定されている実行スケジュールが、すべて削除され
ます。
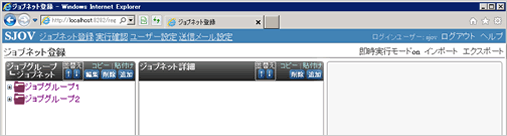
![]() 《ご注意ください》
《ご注意ください》
ジョブネットの削除と同じように、ジョブグループを削除すると、ジョブグループに含まれるジョ
ブネット、ジョブの設定がすべて削除されますので、確認のうえ削除してください。
(3)手動実行
①【即時実行モードon】リンクをクリックします
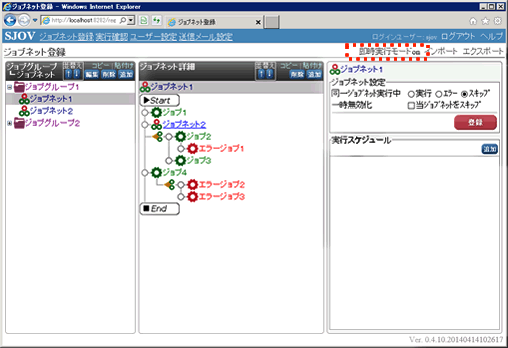
②【実行】、【単独】、【後続】ボタンが表示されます。

- *【実行】ボタン
- ・ジョブネットを先頭から実行する場合に使用します
- *【単独】ボタン
- ・ジョブ単位で実行する場合に使用します
- *【後続】ボタン
- ・ジョブネットを特定のジョブから実行する場合に使用します
③【即時実行モードoff】リンクをクリックすると【実行】、【単独】、【後続】ボタンが消えます。
④実行結果は『実行確認』画面で行ないます。
詳しくは<6.ジョブ運用(2)実行確認>を参照してください。
(4)ジョブネットのエクスポートとインポート
登録したジョブネットを、ジョブグループ単位、ジョブネット単位、もしくはすべてを選択してエクスポ
ート、インポートできます。
ジョブネットの移行やバックアップとして使用できます。
(4-1)エクスポート
①【エクスポート】リンクをクリックします。

②「ジョブグループ」、「ジョブネット」を選択するダイアログ画面が表示されます。
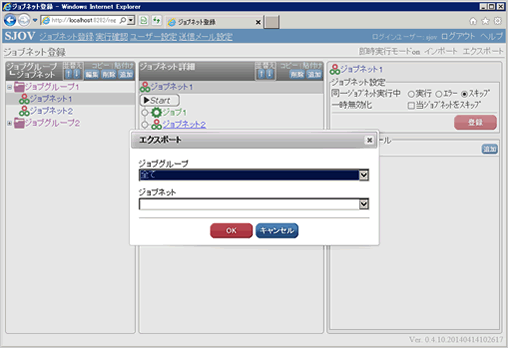
③エクスポートしたい「ジョブグループ名」、「ジョブネット名」を選択し【OK】ボタンをクリックし
ます。
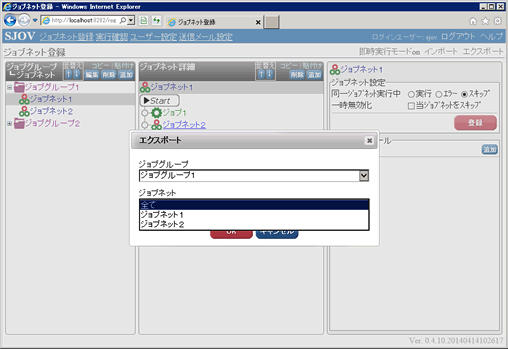
何も選択しない場合は、全ての「ジョブグループ」、「ジョブネット」をエクスポートします。
④【保存】ボタンをクリックします。
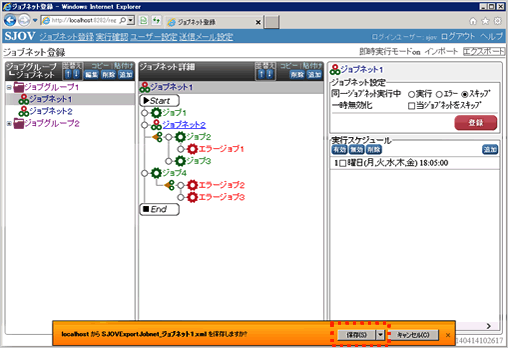
⑤xmlファイルが保存されます。
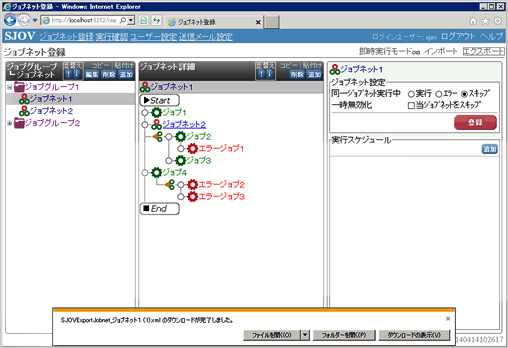
![]() ◆エクスポートファイルのファイル名
◆エクスポートファイルのファイル名
- ・全てをエクスポートした場合は、SJOVExportAll.xml
- ・ジョブグループを選択した場合は、SJOVExportJobgroup_[ジョブグループ名].xml
- ・ジョブネットを選択した場合は、SJOVExportJobnet_[ジョブネット名].xml
(4-2)インポート
①【インポート】リンクをクリックします。
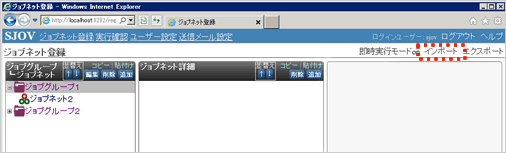
②インポートファイルを指定する画面が表示されますので【参照】ボタンをクリックします。
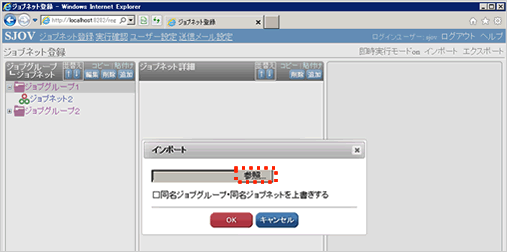
③『アップロードするファイルの選択』画面が表示されますので、インポートするファイルを選択します。

④インポートファイルの内容と同名のジョブグループ・同名ジョブネットが存在するときに、上書きする
場合は
「同名ジョブグループ・同名ジョブネットを上書きする」にチェックを入れます。チェックしない
場合は、
同名ジョブグループ・同名ジョブネットはインポートを行ないません。
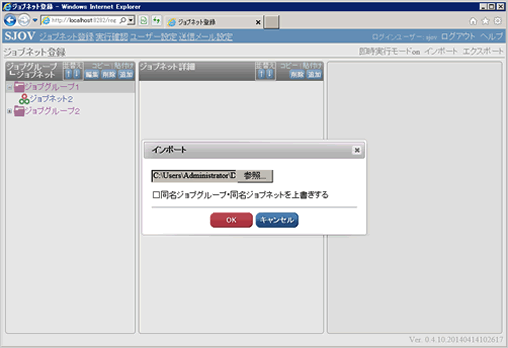
⑤【OK】ボタンをクリックすると、インポートが行なわれます。