SJOVインストールマニュアル schedule jobs by visual operation
1.はじめに
(1)動作環境
SJOV操作マニュアルを参照してください。
(2)最低動作保障
SJOV操作マニュアルを参照してください。
(3)JavaVMインストール
JavaVM Version7 (64bit) がインストールされていない場合は、下記よりダウンロードを行なってください。
http://java.com/ja/download/
※SJOVをインストールする前にJavaVMをインストールしてください。
※インストールの確認は[コントロールパネル]-[プログラムと機能]より行なってください。
(4)ポート番号の確認
インストール手順の中で、ポート番号の設定があります。
SJOVは使用可能なポート番号のうち番号が小さいポート番号をデフォルト表示します。
特定のポート番号を使用する場合は、事前に確認を行なってください。
ポート番号の設定は以下の章を参照してください。
インストール時の変更:「2.インストール (1)インストール手順 ⑧ 」
インストール後の変更:「4.ポート番号の変更」
(5)インストールユーザーの権限
SJOVは一般権限のWindowsログインユーザーでもインストールできます。
一般権限でインストールを行なう場合は、管理者権限のパスワードが要求されます。
事前にパスワードの確認を行なってください。
2.インストール
(1)インストール手順
①SJOVを製品サイトからダウンロードします。
②ダウンロードしたインストーラーをダブルクリックし、インストールを開始します。
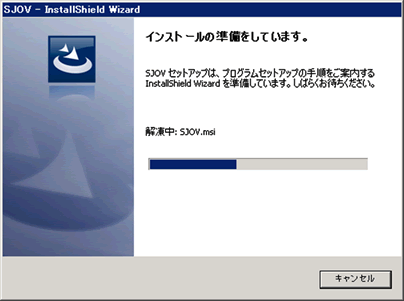
③インストーラーが立ち上がったら、【次へ】をクリックして下さい。
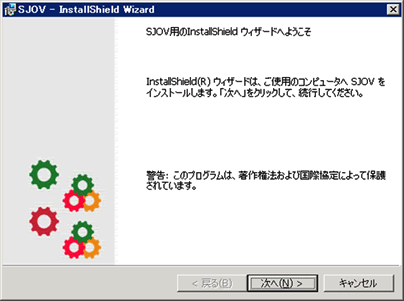
④インストール先を指定します。
標準のインストール先のフォルダは「C:\Program Files\SJOV\」です。
変更したい場合は【変更】をクリックし、インストール先を指定して下さい。
【次へ】をクリックしてください。
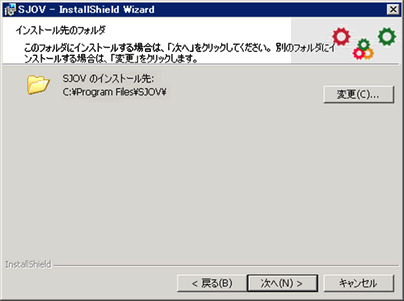
⑤【インストール】をクリックしてください。
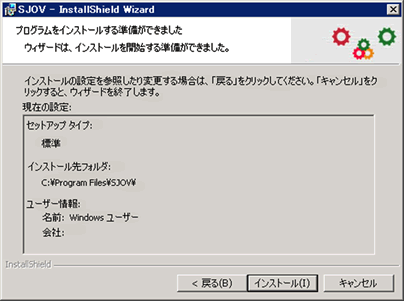
⑥インストールが完了するまでしばらく待ちます。
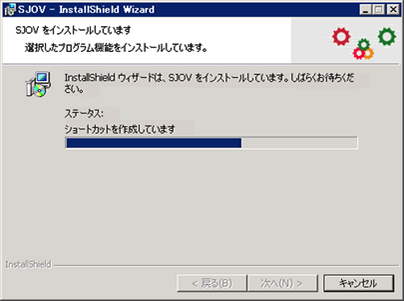
⑦【完了】をクリックし、「SJOVサービスの開始」に移ります。
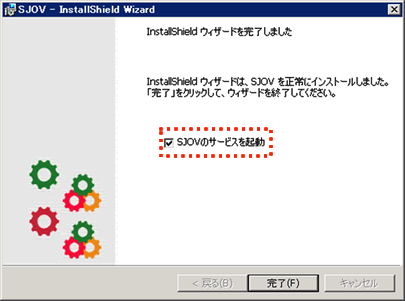
※「SJOVのサービス起動」では、ポート番号の設定とSJOVのサービス起動を行います。
「SJOVのサービス起動」を行わないとSJOVは使用できません。
初めてSJOVをインストールする場合は必ず行なってください。
⑧⑦で「SJOVのサービスを起動」にチェックボックスを入れていた場合、『SJOVサービスの開始』画面が表示されます。
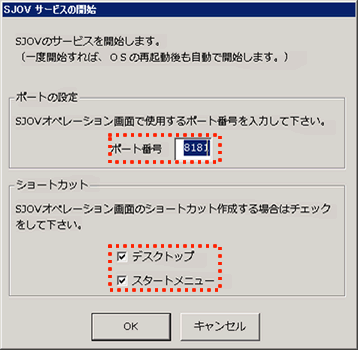
- Ⅰ.「ポートの設定」
- 使用なポート番号のうち、番号が小さいポート番号を表示します。
別のポート番号を使用する場合は変更してください。 - Ⅱ.「ショートカット」
- SJOVオペレーション画面のショートカットを作成します。作成する場所を指定してください。
⑨【OK】をクリックしてください。サービスが開始されます。
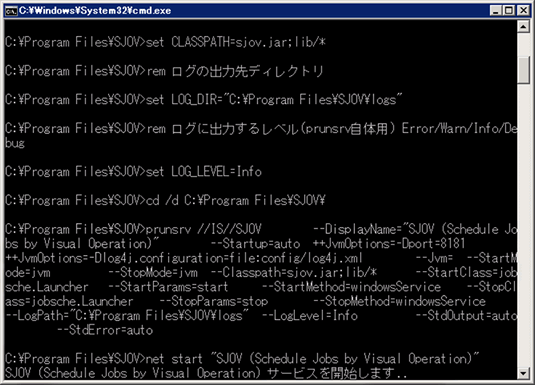
※途中で画面を閉じないでください。画面はサービス開始後、自動的に閉じます。
![]() エラーメッセージが表示されたら?
エラーメッセージが表示されたら?
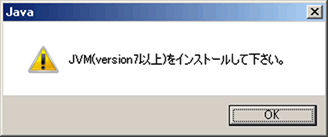
JavaVM Version7 (64bit)がインストールされていません。
SJOVをご使用頂くにはJavaVM Version7 (64bit)が必要です。
「1.はじめに (3)JavaVMインストール」を参照してください。
(2)インストール後の確認
① SJOVをインストールするとデスクトップ、スタートメニューにショートカットが作成されます。
ショートカットよりSJOVオペレーション画面を起動してください。
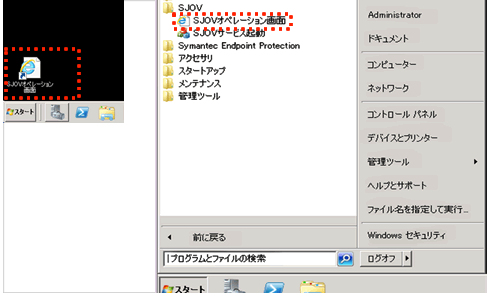
②SJOVオペレーション画面が表示されます。インストールは完了しました。
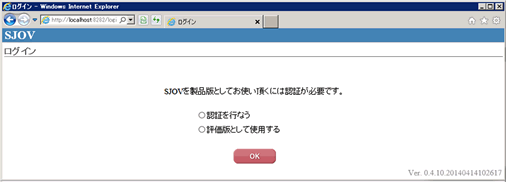
SJOVオペレーション画面の操作は、SJOV操作マニュアルを参照してください。
![]() SJOVオペレーション画面が表示されなかったら?
SJOVオペレーション画面が表示されなかったら?
SJOV操作マニュアルの「8.Q&A (Q2)SJOVのオペレーション画面が表示できません。」を参照してください。
3.アップデート
※アップデートする際、SJOVサービスの再起動を行います。実行中のジョブネットが存在しない時に行なってください。
(1)アップデート手順
①SJOVの製品サイトから最新版をダウンロードします。
②以降の手順は「2.インストール(1)インストール」と同じです。
(2)アップデート後の確認
①SJOVオペレーション画面を表示してください。
画面右下のバージョン表示が最新バージョンに変わります。
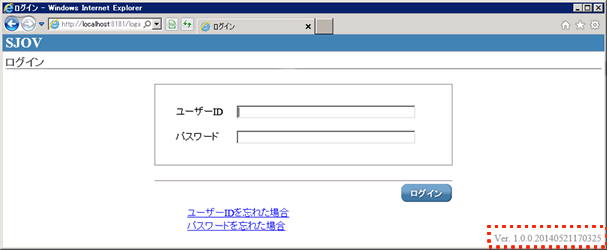
![]() アップデート前のデータはそのままご使用頂けます。
アップデート前のデータはそのままご使用頂けます。
ただし、インストール先を以前のバージョンと異なる場所に指定した場合、アップデート前のデータはご使用頂けなくなりますのでご注意下さい。
4.ポート番号の変更
(1)設定済みポート番号の表示
①スタートメニューから【全てのプログラム】→【SJOV】をクリックし、「SJOVサービス起動」をクリックします。
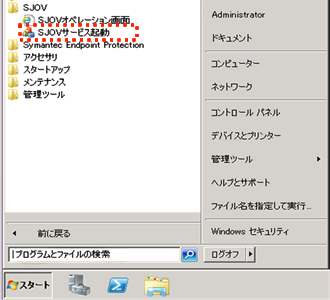
②『SJOVサービスの開始』画面が表示されます。「ポート番号」には、現在設定しているポート番号が表示されます。
(2)ポート番号の変更
※ポート番号を変更する際、SJOVサービスの再起動を行います。実行中のジョブネットが存在しない時に行なってください。
①「ポート番号」を変更し【OK】をクリックしてください。
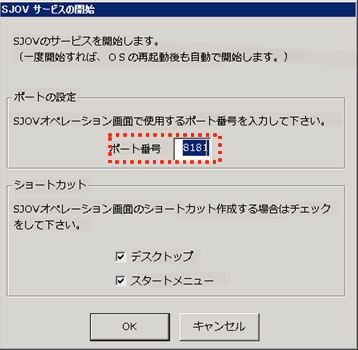
![]() 使用済みのポート番号を指定した場合は、エラーメッセージが表示されます。
使用済みのポート番号を指定した場合は、エラーメッセージが表示されます。
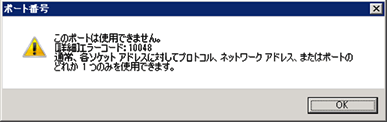
(3)ポート番号の変更後の確認
①SJOVオペレーション画面を表示してください。URLのポート番号が変更されています。
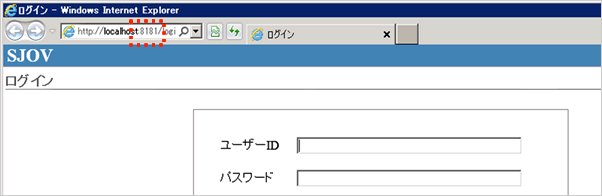
5.アンインストール
(1)アンインストール手順
アンインストールはコントロールパネルから行います。
①スタートメニューから、「コントロールパネル」をクリックします。
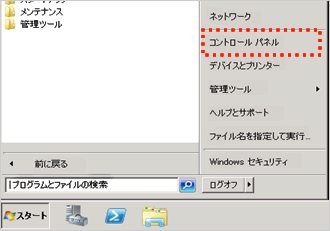
②コントロールパネルから「プログラムのアンインストール」をクリックします。
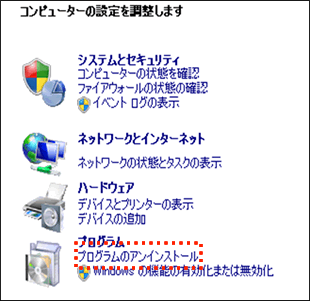
③「SJOV」をクリックし、アンインストールを選択して下さい。

④【はい】をクリックします。
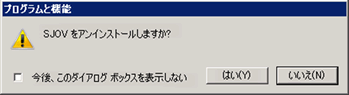
⑤以下の画面が消えたらアンインストール完了です。
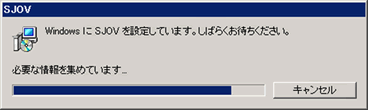
![]() SJOVのアンインストール後も、一部のファイルが残ります。
SJOVのアンインストール後も、一部のファイルが残ります。
不要であれば削除を行ってください。
SJOVをインストールしていた場所(デフォルトは「C:\Program Files\SJOV\」)を確認して下さい。
6.アップデート、ポート番号の変更に失敗したら
(1)アップデート、ポート番号の変更に失敗したら
ケース1:SJOVインストール画面が実行中のままで、後の手順が操作できなかった場合
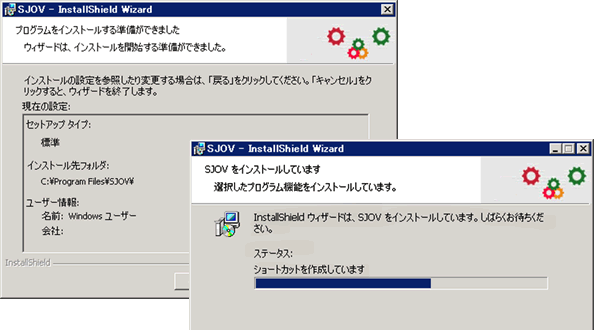
ケース2:コマンドプロンプロト画面が消えて、後の手順が操作できなかった場合

※ケース1の場合は、SJOVインストール画面を終了させてから以下の手順を行なってください。
①スタートメニューから【管理ツール】→【サービス】の順にクリックします。
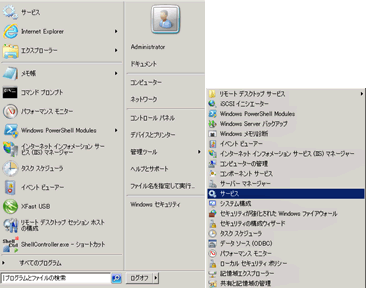
②サービス画面が表示されます。
SJOVサービス「SJOV (Schedule Jobs by Visual Operation)」が存在するか確認してください。
SJOVサービスが存在しない場合は、再度アップデート、ポート番号の手順を行ってください。
SJOVサービスが存在し、状態が“停止処理中”の場合は、以降の手順を行ってください。
以降の手順はWindowsログインユーザーの権限が管理者のユーザーで行う必要があります。
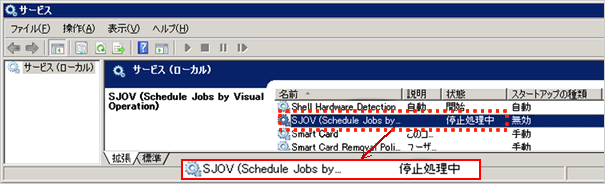
③【操作】→【プロパティ】の順にクリックします。
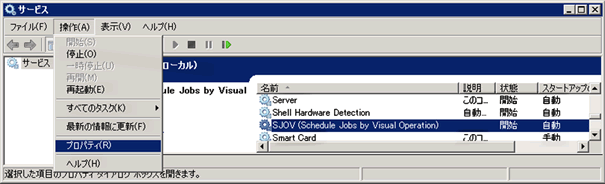
④SJOVサービスのプロパティが表示されます。
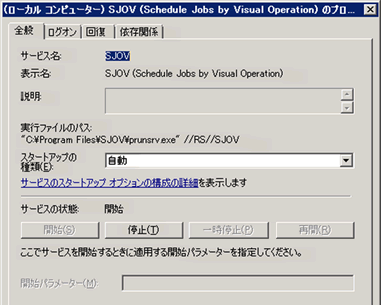
⑤「スタートアップの種類」を”手動”に変更し、【OK】をクリックしてください。

⑥Windowsを再起動してください。
⑦スタートメニューから【管理ツール】→【サービス】の順にクリックし、サービス画面を表示します。
⑧SJOVサービスのプロパティを表示し、「スタートアップの種類」を”自動”に変更し、【OK】をクリックします。

⑨再度アップデート、ポート番号の手順を行ってください。