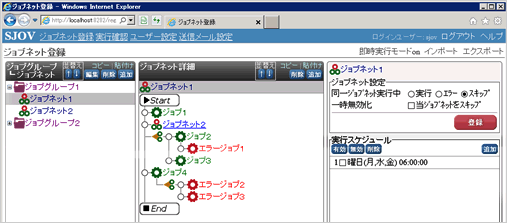5.実行スケジュールの設定
メインメニューから《ジョブネット登録》をクリックします。 実行スケジュールを追加する「ジョブネット」を選択し、実行スケジュールを登録します。
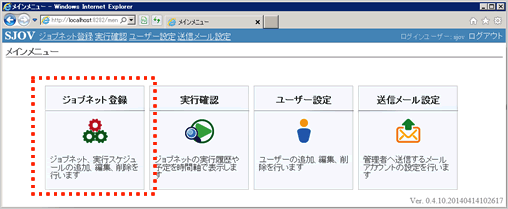
(1)実行スケジュール登録
(1-1)実行スケジュールの追加
①ジョブネットを選択し、実行スケジュールの【追加】ボタンをクリックします。
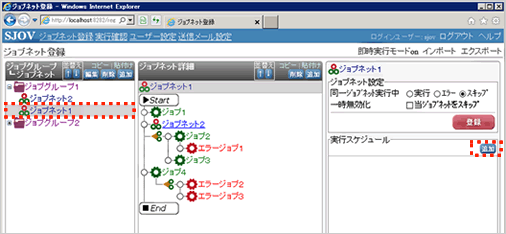
②設定したい実行単位を選択します。
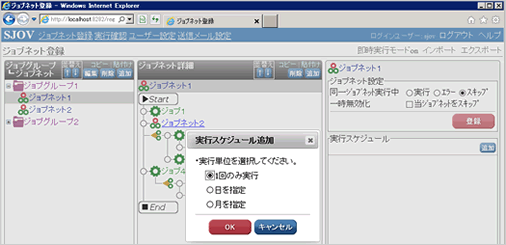
③選択した実行単位に合わせた入力画面が表示されます。
〈1回のみ実行〉を選択した場合
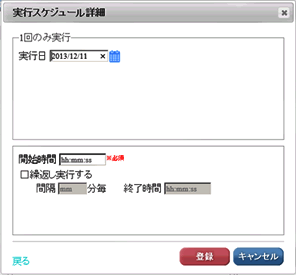
- *実行日
- ・実行する日を入力してください
〈日を指定〉を選択した場合
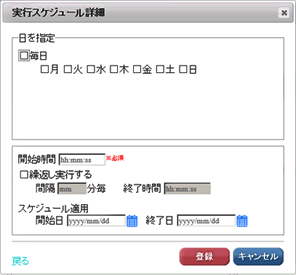
- *毎日
- ・毎日実行する場合はチェックを入れてください
- *曜日
- ・実行する曜日にチェックを入れてください
「毎日」にチェックを入れた時は、全ての曜日にチェックが付きます
〈月を指定〉を選択した場合
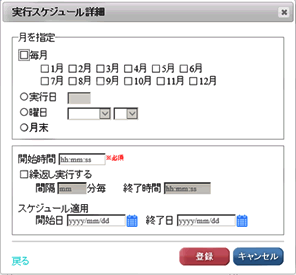
- *毎月
- ・毎月実行する場合はチェックを入れてください
- *月
- ・実行する月にチェックを入れてください
「毎月」にチェックを入れた時は、全ての月にチェックが付きます - *実行日
- ・実行する日が決まっている場合に選択してください
選択すると、日が入力できます - *曜日
- ・実行する曜日が決まっている場合に選択してください
選択すると曜日が選択できます
曜日は「第1週」、「第2週」、「第3週」、「第4週」、「最終週」から選択できます - *月末
- ・月末のみ実行する場合に選択してください
〈共通の入力項目〉
- *開始時間
- ・開始時間を入力してください
- *繰返し実行する
- ・繰返して実行を行なう場合はチェックしてください
チェックを入れると「間隔(分)」、「終了時間」が入力できます - *間隔(分)
- ・繰返し実行を行なう間隔を分単位で入力してください
- *終了時間
- ・繰返し実行を行なう終了時間を入力してください
- *スケジュール適用 開始日
- ・スケジュールを適用する開始日を入力してください
- *スケジュール適用 終了日
- ・スケジュールを適用する終了日を入力してください
④【登録】ボタンをクリックします。
実行スケジュールが登録されます。
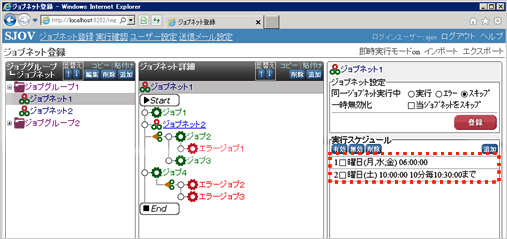
![]() ◆1日に数回実行したい
◆1日に数回実行したい
例えば・・・10時と17時実行したい時
10時に実行するスケジュールと、17時に実行するスケジュールを登録してください
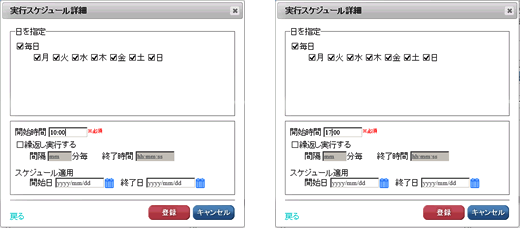
◆曜日によって実行時間を変えたい
例えば・・・平日は6時、土日は9時に実行したい時
平日6時に実行するスケジュールと、土日9時に実行するスケジュールを登録してください
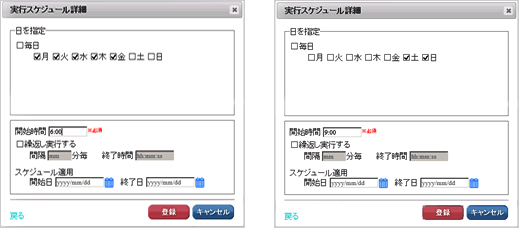
(1-2)実行スケジュールの編集
①編集したい実行スケジュールをクリックします。
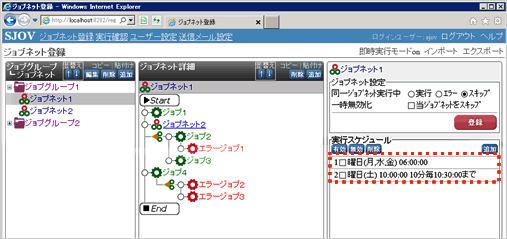
②実行スケジュール詳細が表示されます。
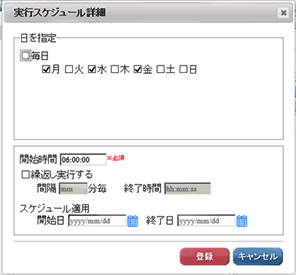
③実行スケジュールを編集し【登録】ボタンをクリックします。
(1-3)実行スケジュールの有効無効
①有効、もしくは無効にしたい実行スケジュールにチェックを入れます。
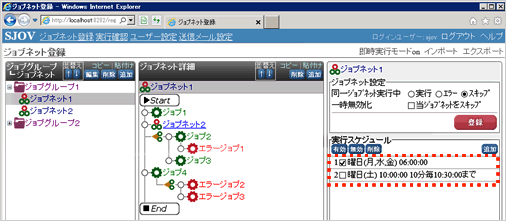
②【有効】ボタン、もしくは【無効】ボタンをクリックします。
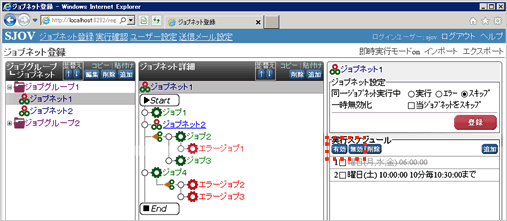
- 無効にした実行スケジュールは、取消し線付きのグレー色に表示が変わります。
- 無効にした実行スケジュールを有効にしたい場合は、同じ手順で有効にしてください。
(1-4)実行スケジュールの削除
①削除したい実行スケジュールにチェックを入れ、【削除】ボタンをクリックします。
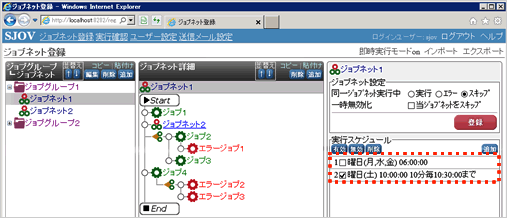
②確認メッセージが表示されますので【OK】ボタンをクリックします。。
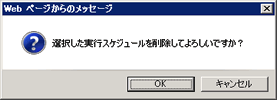
③選択した実行スケジュールが削除されます。